
People with spinal cord injuries, MS, ALS and other mobility impairments may find it difficult or impossible to handle physical books. While tablets and e-readers can be used by some, touchscreen devices are not always an option for people with reduced hand functionality. The Tecla Shield allows these users to control their smartphones and tablets with any movement that's already within their range of physical mobility so that they can independently control their iPad or iPhone.
We are often asked how Tecla users can use their Tecla-enabled device to read using one or two switches, so we've laid out our recommendations here:
1. Select a switch
Depending on the person's location, you may choose from a variety of switches:
- From bed: If a person wants to read from bed, a pillow switch that's activated by head movements can be easily set-up, or a sip-and-puff on a gooseneck can be easily positioned to control the device by blowing.
- From the wheelchair or desk: The Tecla Shield allows the user to control their tablet using the driving controls of their wheelchair. Another option is to position a light touch switch or a sip-and-puff switch on a table or any place where the person can easily drive to.



2. Device Set-Up
There are different alternatives to controlling an iPad or iPhone with switches. Switch Control in iOS is a powerful feature as it allows a person to select and activate any button or control in an app (known as 'item mode') or for those apps that do not provide accessible control, you can emulate any finger action ('point mode'). The Tecla Shield can also be used in combination with VoiceOver, Apple's built-in screen navigation technology, and a multiple switch adapter so that the person can press and hold one or two switches to turn pages in iBooks, Kindle or Google Play Books.
Using Switch Control in Item Mode
iOS devices running versions 7 or 8 have a built-in accessibility feature called Switch Control which allows a person to access and control any iPhone, iPad or iPod Touch with as little as a single switch.
When using a single switch, the Auto Scanning feature must be enabled. That way, the system will highlight all the items (or groups of items) sequentially and the person simply presses the switch to select an item or group of items to interact with. By default, a small dark pop-up menu will appear and give options like tap, home, gestures, etc. This pop-up menu is called the Scanner Menu and will present options that are relevant for the item that's selected. For example: the main option when selecting an app icon is to tap to open it. Tap is the most common action so as a tip, you can enable the Auto-Tap function that will automatically tap an item unless you press your switch twice within a set time. This works great for apps that provide accessible controls for most functions, like iBooks or Read2Go.
Using Switch Control in Point Mode
Switch Control can also be used in Point Mode which allows users to select a point on the screen and emulate a finger tap or other gestures like swiping or flicking to turn pages. By emulating these gestures, users can read while using apps that do not provide accessible controls like the Kindle app or the New York Times app where users need to "flick" to turn pages.
You can switch to Point Mode using the Scanner Menu. Once in Point Mode, you can select areas of the screen to tap. For example: you can tap on the edge of a Kindle book to turn pages or use the flick gesture to scroll through the New York Times app.
VoiceOver
When your Tecla is set to iOS 4-Way Mode, one of the six modes available for the Tecla Shield, the left and right functions of the joystick (or alternatively, you can use two switches connected to the left and right jacks of a multiple switch adapter) can be used to turn pages in iBooks, Kindle or Google Play Books apps. The multiple switch adapter method using one or two switches would not allow full control of the iOS device, but would be very simple for the user as it only requires pressing or holding a button to turn pages. We also recommend setting the Accessibility Shortcut to toggle VoiceOver on/off to make it easier for caregivers to navigate the device.
Other articles you might like:
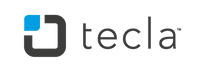

Leave a comment: