Touch screen based devices like the iPhone, iPad or iPod are very challenging for people with no hand movement, or poor hand dexterity like quadriplegics and/or those with conditions such as cerebral palsy (CP), spinal cord injury (SCI), multiple sclerosis (MS), amyotrophic lateral sclerosis (ALS), muscular dystrophy (MD), brain injury and stroke. For these users, precise selection and control of screen elements and physical buttons may be difficult when not impossible as they may be unable to access the device directly, limiting their ability to target small icons, drag objects and use volume/home buttons. Recent features built into iOS 7 have made access to these devices significantly easier for those with mobility issues, but very little information is available.
We review some of the key accessibility features in iOS7 here based on the user’s preferred input device. All of these features can be found on your iPhone or iPad under Settings> General> Accessibility.
Stylus, Mouth Stick, Typing Splint, Knuckle, Single Finger Inputs

Photo credit: shapedad
Users of these “stick type” inputs will find the “Assistive Touch” option useful. (Find this in iOS underSettings> General> Accessibility> Assistive Touch). This feature allows users that are able to touch the screen using point contact (as you would have with a stylus or single finger) to access multiple-finger/custom gestures and functions that are usually used with hardware buttons (Home, Siri, Lock Screen, Volume Control, Mute). For instance, a “pinch to zoom” function is enabled through a context menu that allows the user to select multiple-finger gestures.
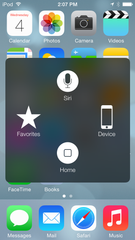
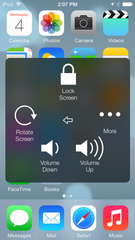

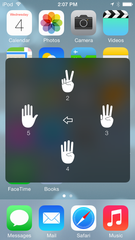
Answering Incoming Calls
Users unable to hold a phone require someone to hold the phone for them when making or receiving a call or being able to touch the screen to activate the speakerphone. To increase independence, the phone can be mounted in a fixed position and the Speaker can be set as the default audio source when answering a call. For those that prefer a headset, both wired and wireless headsets can also work well, especially in higher background noise situations as many headsets have decent noise filtering options or for privacy. Find this feature under Settings> General> Accessibility>Incoming Calls.

Full iOS access through Switch Control
Introduced in iOS7, “Switch Control” allows users with very limited mobility to control their iPhone, iPad or iPod Touch in combination with adaptive devices. A switch interface device called the “Tecla Shield” acts as a wireless link between the iOS device and a wide range of simplified inputs such as:
- Buttons which can be activated with head, arm or shoulder movements
- Switches activated by blinking or blowing into a straw
- The driving controls of their wheelchairs through an Environmental Control Unit (ECU) which allows the user to redirect the joystick from controlling the wheelchair to controlling an external device, or
- A separate joystick
The Tecla Shield is necessary because while iOS Switch Control provides a powerful framework to control the device, there is no direct way to connect simple switches to an iPhone or iPad. Although the headphone jack will FIT the plug from many switches, it is only an output device for headphones and has no input capabilities.
In general, the more switches a user can accommodate, the more powerful the control of the device. The Tecla Shield will accept from 1 to 6 different switches. Switch Control mode in iOS allow almost complete control over how to assign each switch. Joysticks, for instance, are essentially 4 discrete switches normally assigned to "up, down, left, right" but in Switch Control a user could reassign these to more specific functions like accessing specific gestures and calling Siri for examples.
With iOS Switch Control, users can access most icon-based apps and emulate gestures (dragging, pinching, scrolling) for more complicated interfaces, found commonly in games.

Once you have paired your Tecla Shield with your iOS, you can find Switch Control under Settings> General> Accessibility> Switch Control, there you can assign each switch input of the Tecla Shield to specific Switch Control actions. The minimum configuration would use auto-scanning in combination with one switch assigned to Select Item. After that you can assign other switches for many different actions like moving to the next or previous item, calling Siri, changing the volume, etc.

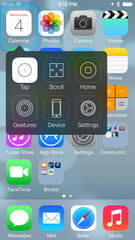
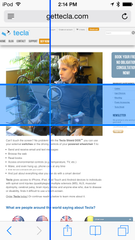
Other articles you might like:
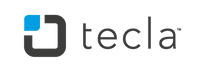

1 comment
Aug 27, 2015 • Posted by Stuart Cagen
I have a Tecla box for my son as well as an iPhone 5. We have been trying to work with this set up but would like instructional material as we are now using trial and error – mostly error.
Leave a comment: