Tecla makes it possible for people with mobility impairments resulting from spinal cord injuries, multiple sclerosis, ALS, muscular dystrophy, cerebral palsy, brain injuries, or stroke to take photos on Camera Phones that are switch accessible, like the iPhone. June 29th is National Camera Day and we tested the camera app using Switch Control to provide some tips on how quadriplegics can take advantage of all the functions the app has to offer. Below are an over of features, how to change modes, how to refocus on a specific point in the screen, how to take a panoramic shot and how to make photo albums in the camera app.
Overview of Features

Legend:
- Flash: Allows auto flash, flash on or flash off
- HDR: High Dynamic Range allows the camera to capture greater detail from bright and dark areas in your photo.
- Timer: 3 second and 10 second timers delay the photo by the respective time limit to allow yourself time to position the object in your focus.
- Filters: changes the colour filter of the photo including an option for black and white
- Focus: the camera will autofocus on a subject in your field to optimize the exposure.
- Camera modes:
- Video: Standard video recorder. In video mode, the shutter button turns from white to red. Tap the shutter once to start recording and tap it again to stop.
- Photo: Traditional method to take a photo of a still subject.
- Time Lapse: video recording mode that captures video at a very low frame rate. The technique is used for shooting static environments that change slowly, e.g. the sun moving across the sky.
- Slo-Mo: video recording mode that creates slow-motion videos. It records the subject as normal and produces to a slow motion effect when you play it back.
- Square: Square mode limits the frame of your camera screen to a square—the optimized photo size for many social media apps.
- Panoramic: Use pano mode and get a wide angle photo to capture more subjects in one photo. Pano mode gives you a guide bar in the middle of the screen to help you take your photo. Tap the shutter button and slowly move your camera in a straight line from one side of your shot to the next.
- Shutter: the button used to take a photo! Simply highlight the shutter button using item mode or point mode and tap to take a photo.
- Camera Roll: the album containing all the photos in your library. This shortcut allows you to see the photos you just took.
- Camera Flip: this feature allows you to switch between using the rear-facing camera and front-facing camera used to take selfies.
Changing Modes:
To swipe through the different modes in the camera settings, use point mode or item mode and select the bar above the shutter button. After the Switch Control menu opens, select increment and decrement to swipe through the different modes until the desired mode is centred on your screen above the shutter button.
Refocus
You can change the camera focus and exposure to a specific area on the screen using Switch Control. Before you snap the photo, use point mode to select the location on the screen that you would like to focus on. Select the toggle button, then Gestures, then Tap on the Switch Control menu to focus on the specific spot on the screen. Once you’ve clicked tap, go ahead and snap the picture by selecting the shutter button.
Here is a demonstration of how we decreased the exposure before taking a photo of an apple by focusing on the natural lighting from the window. These instructions are also useful for whenever you are trying to tap on a specific point on the screen, rather than highlighting the entire item.
Before
After


Instructions:
Step 1: Select the area you want to focus on
Step 2: In the Switch Control menu, select the toggle icon
Step 3: Select Gestures
Step 4: Select Tap
Step 5: After you have selected tap, your camera app will refocus onto the desired point. Highlight the shutter button and take your photo!

Using Panorama:
To take a panoramic shot using Switch Control, you must select the shutter button in item or point mode and switch to the driving controls of your wheelchair to capture the wide shot. Follow the yellow line on the screen to keep it as centered as possible. This is best done when your phone is facing to your left or right on your phone mount.
Make Photo Albums

Image Source - (Apple Ince)
Memories is an Apple feature available on iPhone, iPad, iPod touch, Mac, and Apple TV that automatically creates curated collections of your most meaningful photos and videos. The Photos app automatically scans your library for people, places, holidays, and more. You can also create your own Memories, view Memories as slideshows or as automatically-edited movies, and share them with friends and family.
The next step after learning the tips and tricks of using the camera app on the iPhone, iPad or iPod Touch is to take up the photography hobby! The deadline to enter photos taken by Switch Control or Switch Access in the #TakenByTecla social media contest is July 10th, 2017.
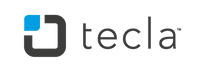










Leave a comment: